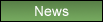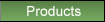Technical Support FAQ
RAID and OSX 10.11.xThe latest version of Disk Utility offers no RAID support. If you desire RAID you can use one of the following methods:
1. Create the RAID using Disk Utility while booted using OS X 10.10.x. Next, install 10.11.x on the new RAID partition.
2. Use Terminal to create RAID. Using the "diskutil" command.
To create RAID 0 array in Terminal:
diskutil appleRAID create stripe [arrayName] JHFS+ disk0 disk1
To create Mirror array in Terminal:
diskutil appleRAID create mirror [arrayName] JHFS+ disk0 disk1
AppleRAID commands can be found by typing "diskutil ar".
Mac OS X 10.11.x Compatibility
The SeriTek/Q6G, SeriTek/i6G, Seritek/6G2+2, ThunderTek/PX-Q6G, ThunderTek/PX and ThunderTek/PX2+2 are compatible with OS X El Capitan (10.11.x) However, as the new version of Apple Disk Utility included with 10.11.1 no longer supports the creation of RAID sets, some users may want continue with an earlier version of OS X if they are not comfortable with using the command line to create RAIDs in Terminal.
miniSwap/U3 - Install Plastic Feet for Proper Cooling
Please do not forget to install the four plastic feet included in the box. The feet are needed to support the proper airflow configuration for keeping the drive cool. Leaving the feet off will restrict airflow which can cause the drive to run warm.
SOLUTION: Installing the included feet on the miniSwap/U3 will provide proper drive cooling while also helping to protect the finish of the miniSwap/U3.
Mac OS X 10.9 (13A603) Does Not Support 2010 17" MacBook Pro ExpressCards
If you have a 2009 or a 2011 MacBook Pro with an ExpressCard slot, all FirmTek ExpressCards will work with Mac OS X Mavericks and the currently posted FirmTek drivers. However, if you have a 17" 2010 MacBook Pro model MacBookPro6,1 with 10.9 installed, no drives mount with any manufactures eSATA card in our tests. This suggests the 10.9 installer may not fully support the 2010 MBP ExpressCard hardware.
SOLUTION: If you have a 17" 2010 MacBook Pro and require ExpressCard slot functionality, please use 10.9.3 or later.
Booting from SeriTek/Q6G
The Drive attached to the SeriTek/Q6G will not boot.
SOLUTION: To allow the drive connected to the Q6G to successfully boot, please do the following:
1. Press and hold the "Option" key while restarting the Mac Pro.
2. Select the Q6G attached Boot drive using the left/right
arrow keys.
3. Hit the Return key.
If the boot drive connected to the Q6G does not show up, try moving the Q6G to PCIe slot 2 or slot 4 (top slot).
If the drive still is not displayed as a boot drive while holding the "option" key on startup, then it may not be properly
formatted as a boot drive. Test the drive internally inside the Mac Pro to verify it boots. Also, use System Preferences: Startup Disk to assign the boot disk.
SeriTek/6G ExpressCard Not Recognized by OS X
If you insert the SeriTek/6G into a 2009, 2010 or 2011 MacBook Pro 17" notebook the ExpressCard
will not be immediately recognized.
SOLUTION: To allow the SeriTek/6G ExpressCard to be recognized by Mac OS X, insert the card
into the ExpressCard slot and restart the MacBook Pro. The ExpressCard icon will now show up at the
top of the screen.
Mountain Lion 10.8.x Driver Install Error 100030
Some Mountain Lion users have reported receiving an "OSStatus error 100030" while trying to
install the FirmTek driver. This is a Mountain Lion GateKeeper error message.
SOLUTION: To allow the FirmTek driver to successfully install, please do the following:
1. Open System Preferences: Security and Privacy: General
2. Unlock the lock to make changes
3. Select "Anywhere" from "Allow applications downloaded from"
4. Now install the FirmTek driver
5. Restart the computer
6. Open System Preferences: Security and Privacy: General
7. Unlock the lock to make changes
8. Change the setting back to "Mac App Store and Identified developers"
SeriTek/2EN2 - Power
You have just received a FirmTek SeriTek/2EN2 and it will not power up.
Usually, one of two things will cause this. 1. The SeriTek/2EN2 has no
hard disks installed or 2. The hard disks are mounted in the front section of the tray
which does not allow the hard disk SATA pins to insert into the rear backplane of the enclosure.
SOLUTION: Install the hard disks in the rear section of the tray so that the SATA pins
can be seen sticking out past the rear cut out section of the tray. You can see an example
here.
This will allow the hard disks to spin up and the
power lights will shine on the front of the enclosure. The SeriTek/2EN2 fan is temperature
controlled. The fan will turn on when the hard disk reaches approximately 93F.
SeriTek/1S2 - Firmware 5.1.3
The hard disk is attached to the SeriTek/1S2 but it will not work reliably with the computer.
SOLUTION: Verify that firmware 5.1.3 is installed. Go to Apple System Profiler: PCI
cards and select the SeriTek/1S2 to view the firmware version installed. If it is not 5.1.3, download
the firmware from FirmTek.com. Install the new firmware and UNCHECK
"Put the hard disk(s) to sleep when possible" in System Preferences:Energy Saver.
Now reconnect the hard disks to the SeriTek/1S2.
Using Multiple FirmTek Controllers
When using multiple FirmTek cards in a single Apple PowerMac G4 or G5 PPC based computer they should all be set
at the same firmware version level. If not, it is possible one of the cards may not recognize the
hard disks.
SOLUTION: Insert each card in the computer, one at a time to determine what
firmware is installed. Open Apple System profiler: PCI Cards and select the FirmTek
card on the right side. In the bottom window the ROM version will be listed. Write
down the number and then remove the card and insert the next FirmTek card. Individually
verify the ROM version for each FirmTek card you wish to use in the same computer.
Next, check the FirmTek
Firmware & Driver
page for available
firmware updates. The goal is to set both cards with the same firmware version.
Usually, only one card will need to be flashed to match the firmware version of the
second card. Firmware updates should be completed with only one card installed in
the computer at a time. Once both cards have the same firmware version they can be
used together.
SpyderHUB - Mount Hard Disk
An eSATA hard disk is connected to the SpyderHUB and it will not mount on the desktop or
show up in Disk Utility.
SOLUTION: Verify that the SpyderHUB is in JBOD mode. The light on the front far right
should shine to indicate JBOD mode is selected. The SpyderHUB is designed to be
used with a direct connect enclosure like the
SeriTek/2EN2. It is not designed to work with
hybrid USB/eSATA or USB/eSATA/FireWire enclosures or optical devices or port multiplier enclosures. If you are using
a direct connect enclosure and the hard disk still will not mount try moving the FireWire
800 cable to the second FW800 port. The SpyderHUB runs on FireWire bus power. Remove any
other FireWire bus powered devices when using the SpydrHUB. It is possible that even a turned off FireWire enclosure connected to the SpyderHUB can exceed
the available FireWire bus power limits.
Mac Pro 2008 EFI Firmware Update 1.3
Customers who have installed the Mac Pro 2008 EFI Firmware
update 1.3
report that if a SeriTek/2SE2-E controller is installed in slot 2 it is no longer
recognized. This issue does NOT apply to the Mac Pro 2009 models.
SOLUTION: Move the SeriTek/2SE2-E card to slot 3 or 4. This allows the SeriTek/2SE2-E
to be recognized by a Mac Pro with the EFI firmware update 1.3 installed.
It is unclear why the Apple Firmware 1.3 update disables the SeriTek/2SE2-E in slot 2.
However, it is a repeatable bug that is displayed when the 1.3 firmware is installed. You can tell if
the firmware update has been applied by identifying the BootROM version in Apple System Profiler.
A Mac Pro computer with the update will have a BootROM version of MP31.006C.B05. This
firmware update appears to be targeted toward correcting a wake from sleep issue. If
the computer already wakes from sleep properly you may not want to apply the firmware update.
This is another case of "If the computer is not broken, don't fix it".
Optical Devices - Not Supported
FirmTek SATA host adapters are designed to be used with hard disks. They have not been tested or
designed to support SATA optical devices.
Oxford 936QS Enclosure - Volumes over 2TB
Oxford 936QS drivers with support for volumes over 2TB are not installed in Mac OS X
10.4.11. With 10.4.11 installed, the first 2TB are seen by the computer but if
the rest of the volume is accessed errors will occur. Installing Mac OS X 10.5.6 or higher
should correct the issue.
How to change HDD icons
Changing the default FirmTek disk icon in Mac OS X is an easy process.
1. Click the volume, application, folder, or file whose icon you wish to copy.
2. From the File menu, choose Get Info or press Command-I.
3. Click the icon in the upper-left corner of the Get Info window to select it.
4. In the Edit menu, choose Copy or press Command-C.
5. Select the HDD whose icon you wish to replace and choose Get Info.
6. Click the HDD icon in the upper-left corner, press Command-V to replace it.
For more information on this topic please see Mac Basics: About icons in OS X.
Contacting Support
Support RequestsIf you require assistance with a FirmTek product please use the web form below. Include the following information with each support request.
- Macintosh Users-- Please provide a copy of the System Profiler data file:
a) Hold the "Option" key while clicking on the Apple Icon on the upper left side of the screen.
b) Pull down to "System Information".
c) Next, go to "File:Save".
d) Zip the resulting .spx file by holding the "Control" key while clicking on the file and select "Compress...".
e) Send FirmTek the resulting zip file for analysis.
- Include the model name of the FirmTek product requiring support.
- What computer brand and model is being used?
- Provide the operating system version installed.
- Include the model name of the hard drive enclosure used (if any).
- What hard drive brand(s) and model(s) are connected to the host adapter?
- Please provide details concerning the problem you are experiencing. Thank you!